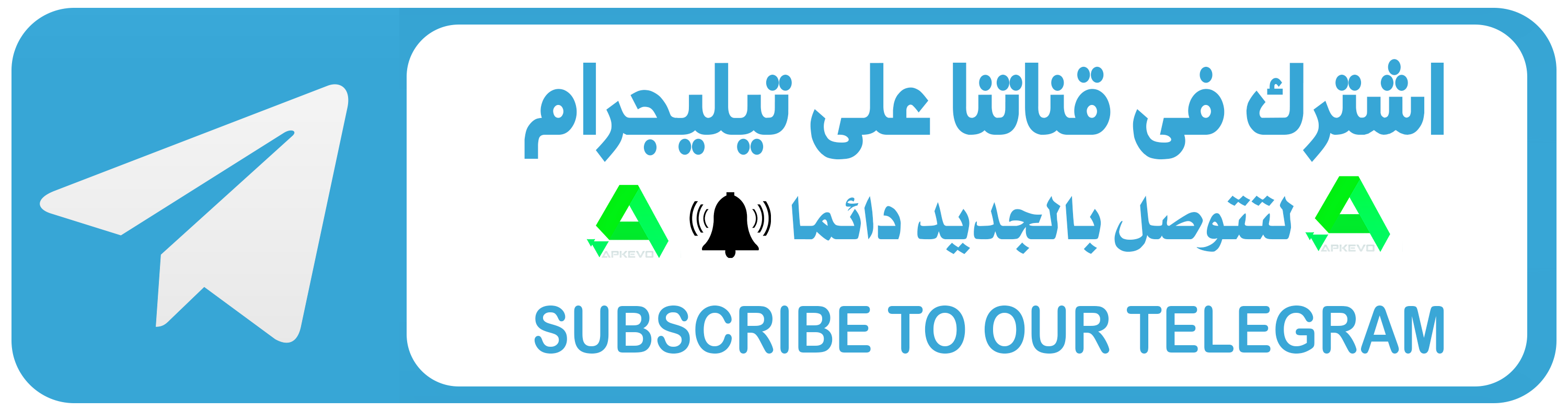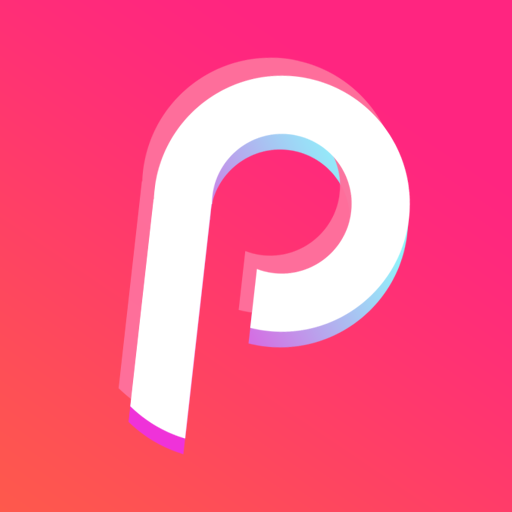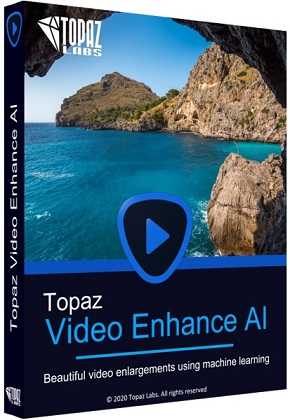Customize your navigation bar with a huge range of 250+ colors and 50+ icon designs for the Back button, Home button and Recents button. Also enjoy using the function keys for the power button, volume button and flashlight button!
This app lets you define the background color for the navigation bar and its icons.
We also have a huge collection of navigation bar icon designs. Try them all and choose the one that suits you best!
This app provides you soft power button and soft volume button which preserves volume and power button of your device. 😃
How this app works:
1) Install our Quick Buttons Pro app and enable accessibility service for this app.
Steps to enable the accessibility service:
• Once installed, our app requires you to enable the accessibility service
• Clicking Enable takes you to the device’s accessibility settings.
• On this page, choose the Quick Buttons app and enable the accessibility service for the app.
2) Once the accessibility service is enabled, you will immediately see the navigation bar and function bar added to the screen.
3) Once you exit the accessibility settings page, you will be directed to the Quick Buttons Pro app where you can begin setup.
🏆Customize your navigation bar:🏆
1) On the Quick Buttons Pro configuration page, you can find an option to specify whether you want the back button to be left or right. Selecting an option brings the Back button and Home button to the desired positions.
2) To start customizing your navigation bar, click the Customize button.
3) You will be redirected to the customization page, where you can make the following customizations:
🏆 Color Customization:🏆
• To customize the colors, click on the Colors option and you will be redirected to a page where you can customize the colors. To update the navigation bar background color, select the Background option from the bottom menu and click on the color you want to apply to the background. And that’s it, you will see the background color applied to the navigation bar.
• Similarly, to update the color of the navigation bar and ripple icons, select the corresponding option from the menu below and click on the desired color.
🏆 Style Navigation Bar Icons: 🏆
• To change the navigation bar design, click on the Icons option and you will be redirected to a page where you can choose the icons you would like for the navigation bar.
• To select a particular icon design for your navigation bar, click on the desired icon and the changes will be applied instantly!
🏆Advanced settings🏆
By clicking on the advanced settings page, you can enable/disable the vibration effect for the NavBar icons and here you can also configure if you want to hide/show the dock button
🏆Function bar customization:🏆
In the Quick Buttons Pro configuration page, within the function bar section, you can select/deselect the function buttons you want to have on the function bar.
Show or hide navigation bar:
If you want to hide the navigation bar, click the dock button (rightmost button) provided in the navigation bar. To restore the navigation bar, tap or swipe from the bottom and the navigation bar will reappear.
🏆Dock/Undock Function Bar:🏆
Similarly you can dock the function bar by clicking the dock button (bottom-most button) in the function bar. This will dock the function bar and take up minimal screen space. Clicking on the docked bar will reopen the function bar.
Enjoy the app and rate us if you liked the app 😎
NOTE: This app uses accessibility service for the sole purpose of providing navigation bar, power button, volume button and flash light functions.
NOTE: For devices running Android Oreo or lower, additional Device Administrator permission may be required for the power button function. However this permission is not required if you don’t want to use the power button function.